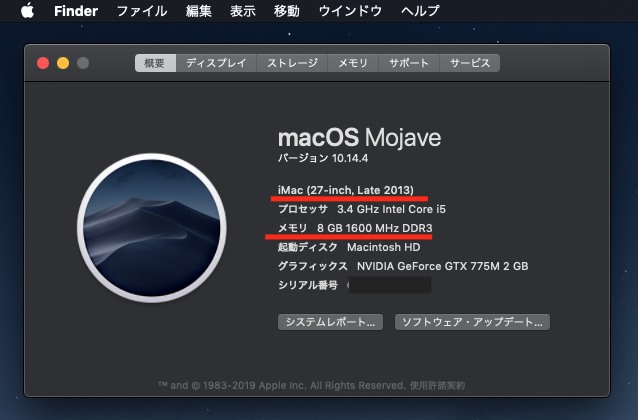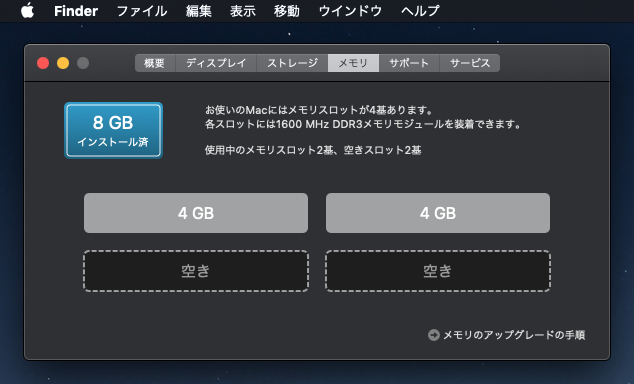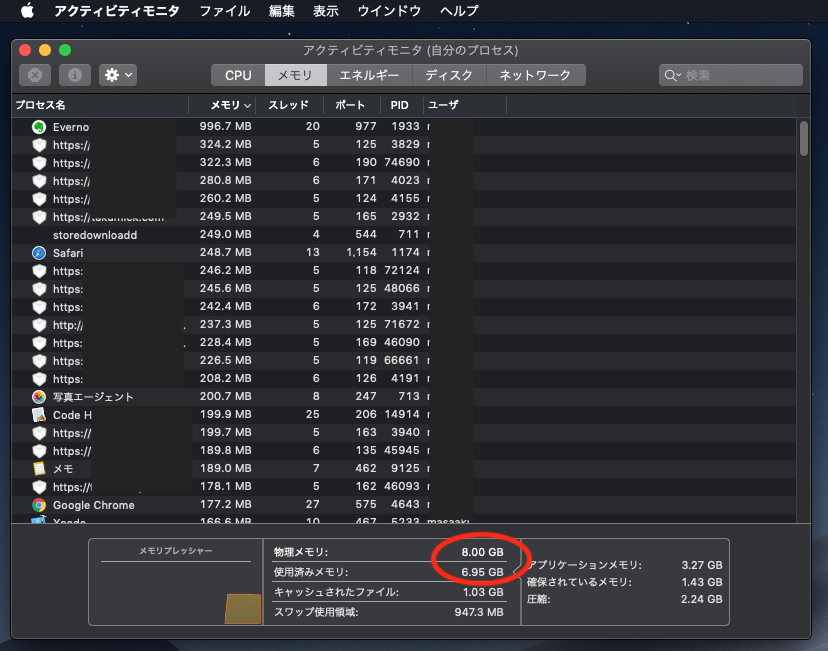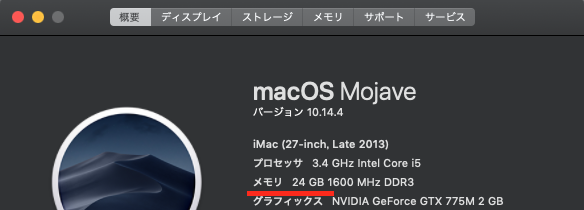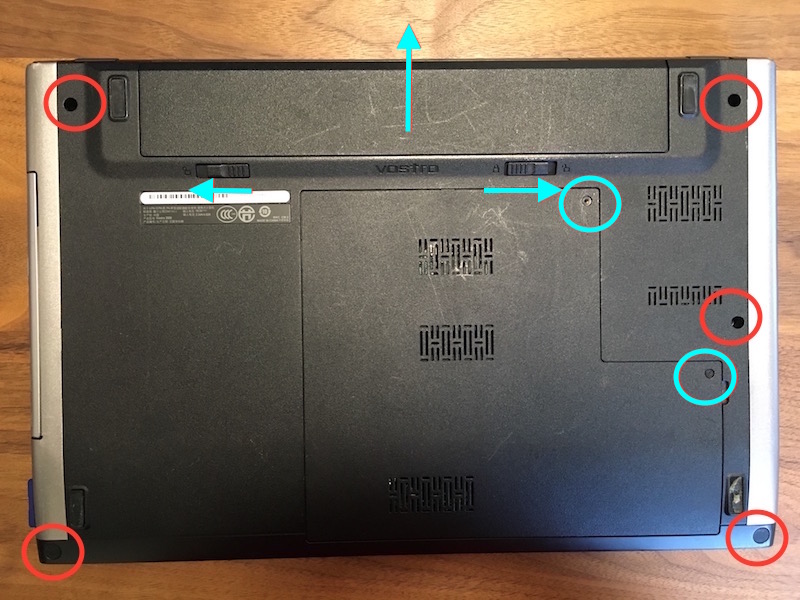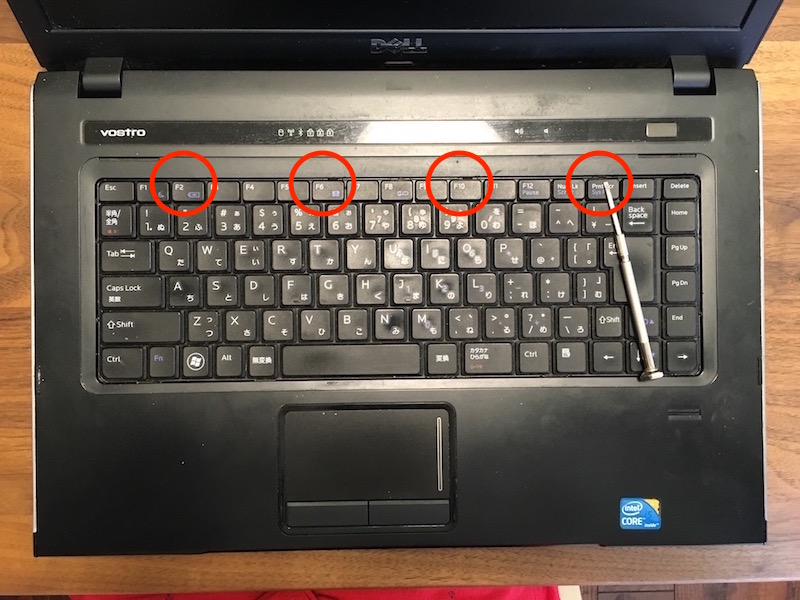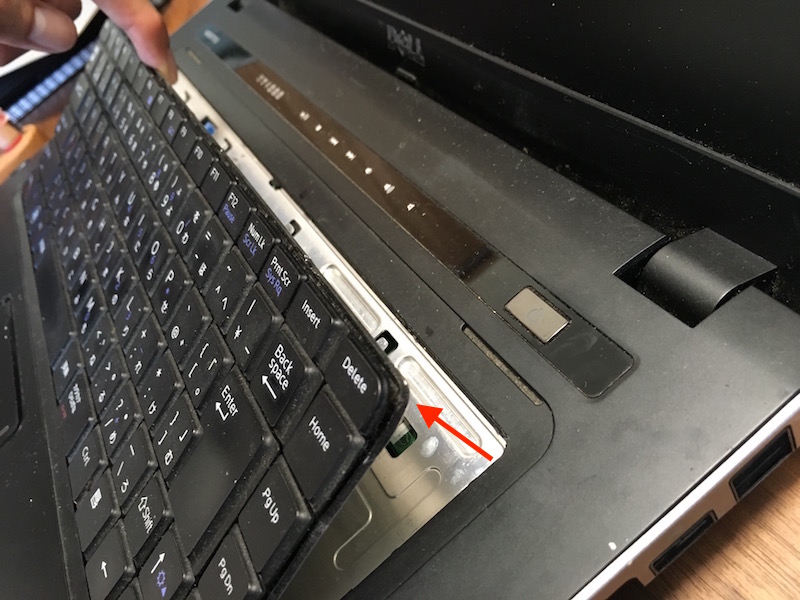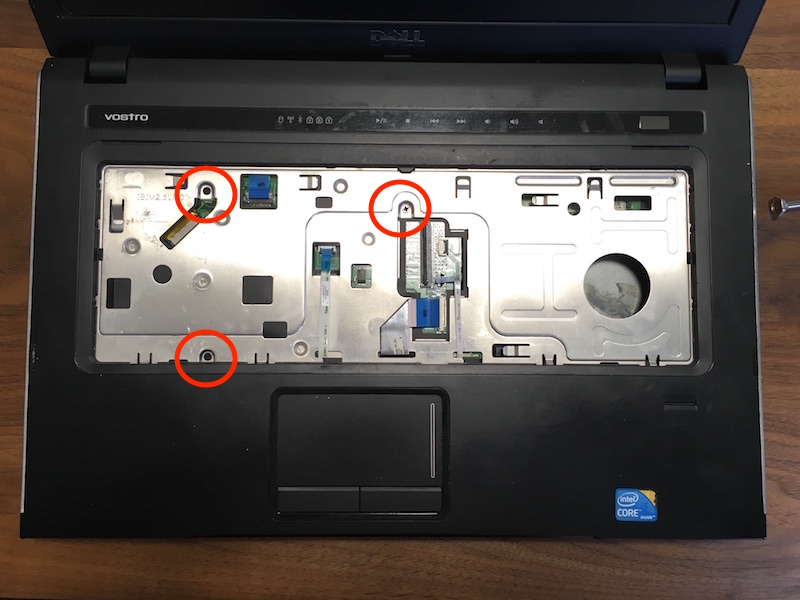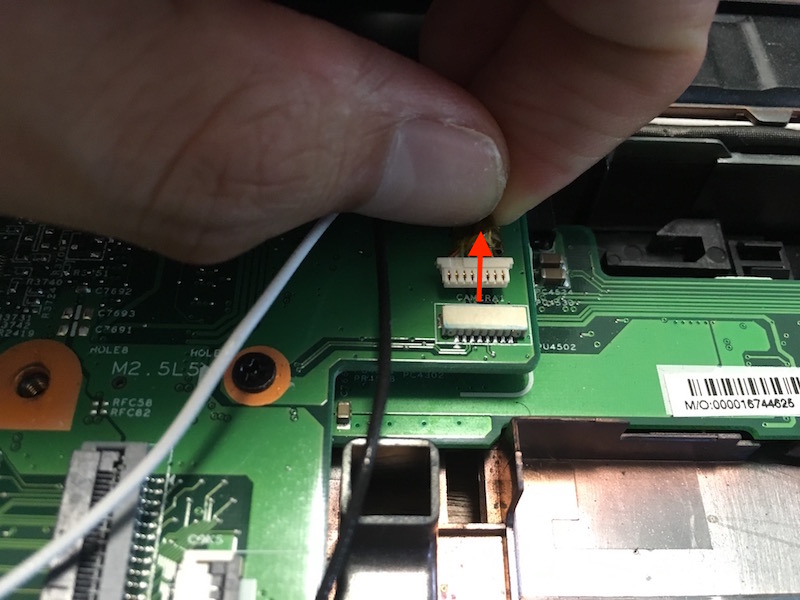Introduction
ChatGPT以降のAIの進歩は目覚ましいものがありますね。AI関連ニュースを追っていると、毎週のように驚くほどのイノベーションが起こっていて、正直ニュースのキャッチアップだけでもお腹いっぱい、昔はできるだけ試していましたが、試す時間もとれないほと数も多い状況です。
Cursor や Windsurf や Replit などを使って、非エンジニアでも簡単なアプリなら作れる時代。すごいですねー。
というわけで今回は、プログラムなんて書かずに簡単にゲームを作ってみた話をしたいと思います。
Amazon Q CLI でゲームを作ろう Tシャツキャンペーン というのをAmazon(AWS)がやっていたので、正直Tシャツ欲しさにこの記事書いてます。
概要
かいつまんで言うと、Amazon Q CLI というのをインストールして、自然言語でAIに指示出ししながら、簡易ゲームを作りました。
どんなゲームにするか考えるのもめんどくさかったので、ChatGPTに「私はスパイスカレーが好きなので、それにちなんだ簡単なゲームを考えてください」みたいなことを聞いて考えてもらいました。
ChatGPTが考えてくれた案をもとに、以下のようなゲームにすることにしました。
ゲームタイトル:Spice Match(スパイスマッチ)
🔶 ゲームの内容
3マッチ型のパズルゲーム。スパイスのピースを並び替えて、同じ種類を3つ以上そろえると消える。
消したスパイスに応じてそのスパイスの豆知識や効能が表示される。
タイム制で1プレイ完結(2分)。
🔧 ゲームルール(基本)
- 6種類程度のスパイス(クミン、ターメリック、シナモン、クローブ、カルダモン、フェネグリーク)がある
- 6×6のマスがあり、1マスに対して上記6種類のいずれかのスパイスが割り当てられる(頭文字が書かれている)
- 隣り合うスパイスをスワップ(入れ替え)して、縦または横に3つ以上揃えると消える
- 消えたスパイスは上から新しいピースが降ってくる
- 消したスパイスの名前・効能が画面上に表示(例:「ターメリック:抗炎症・肝機能サポート」)
という感じです。一応、3列揃った場合はそのスパイスの効能が表示されるので、スパイス啓蒙の意味もほんの少しあるわけです。
環境構築
ここのページを参考にして、MacにAmazon Q CLI をインストールしました。
あとは、ターミナルを起動して、
q chatと入力すれば、AIに指示出しできるようになります。
AIへの指示だし
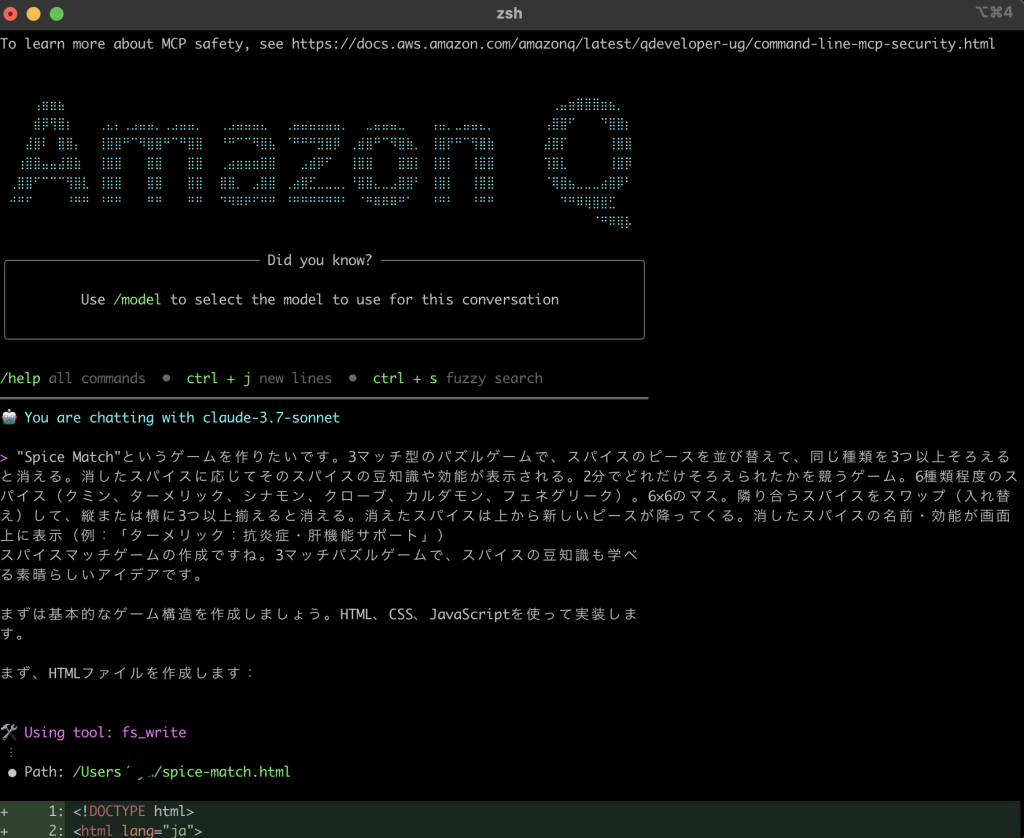
> "Spice Match"というゲームを作りたいです。3マッチ型のパズルゲームで、スパイスのピースを並び替えて、同じ種類を3つ以上そろえると消える。消したスパイスに応じてそのスパイスの豆知識や効能が表示される。2分でどれだけそろえられたかを競うゲーム。6種類程度のスパイス(クミン、ターメリック、シナモン、クローブ、カルダモン、フェネグリーク)。6×6のマス。隣り合うスパイスをスワップ(入れ替え)して、縦または横に3つ以上揃えると消える。消えたスパイスは上から新しいピースが降ってくる。消したスパイスの名前・効能が画面上に表示(例:「ターメリック:抗炎症・肝機能サポート」)こんな感じで、普通に日本語で指示すると、AIが勝手に考えて、html と css と Javascript を作っていってくれます。
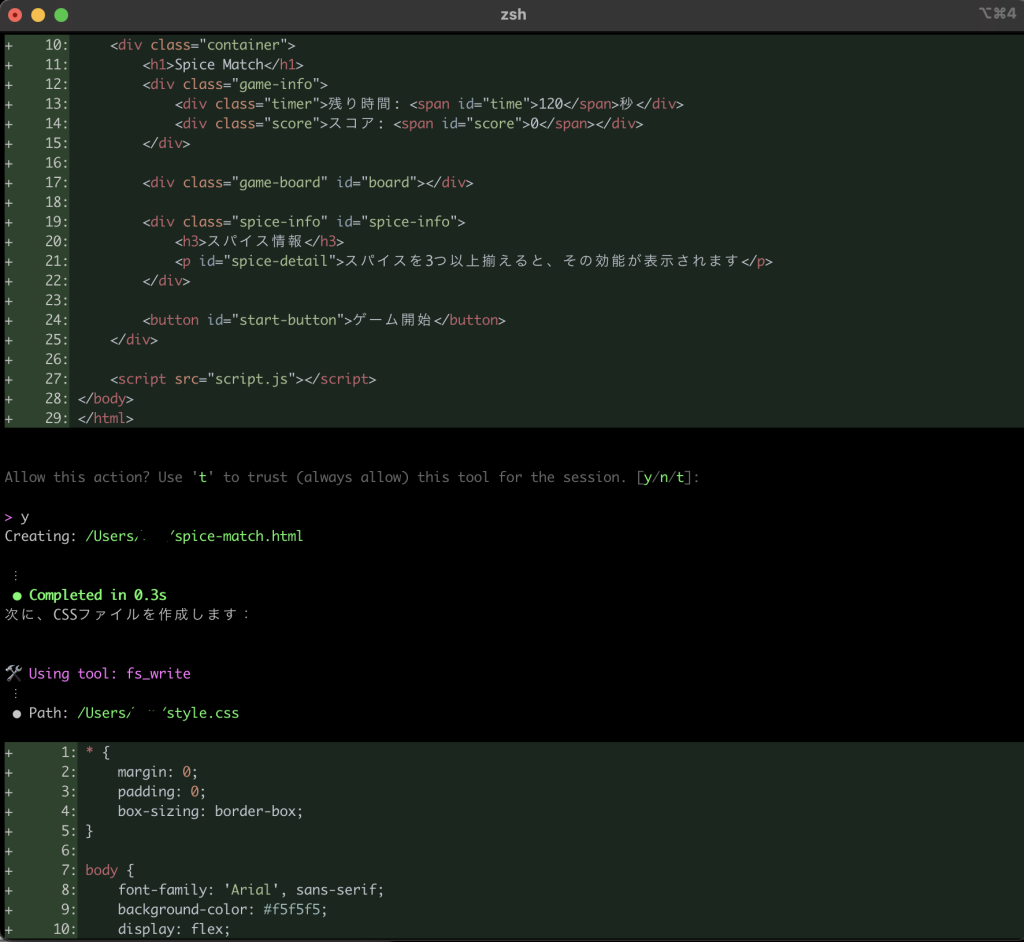
完成
できあがった htmlファイルを開くと、ゲームができあがっていました。超簡単です。
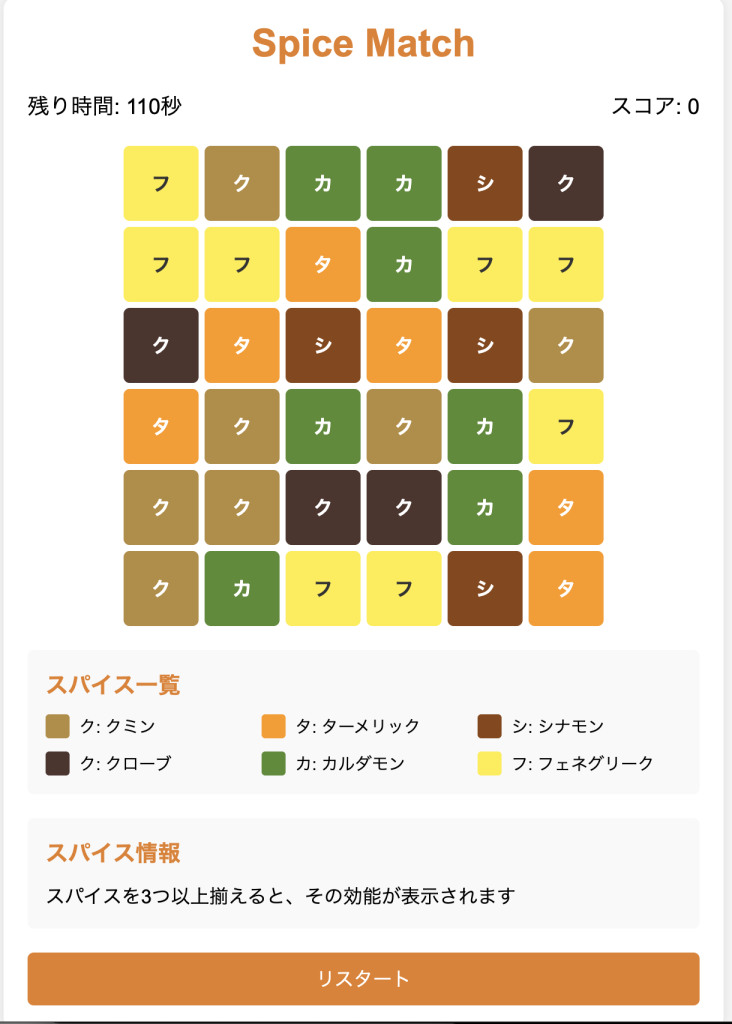
正直、一発で完成というわけではなく、不具合があったり、自分のイメージと合わない感じもあったりしたので、何度かAIに修正指示を出しましたが、コードは一切自分で書かずに作ることができました!
というわけで今日はAmazon Q CLI を使ってノーコードでゲームを作る話でした。これでTシャツはもらえそうです。