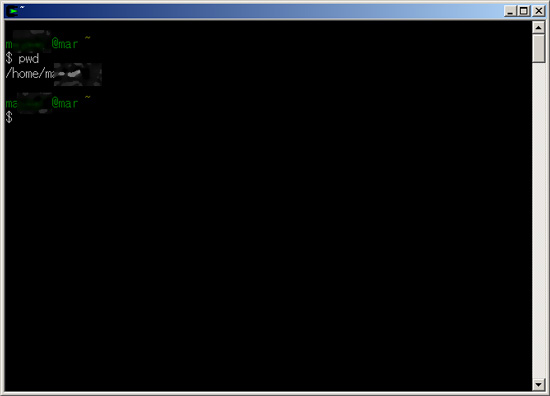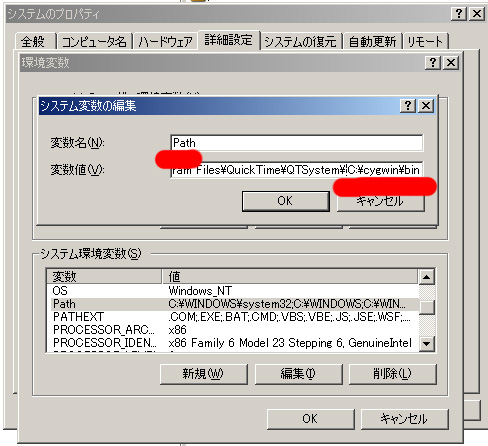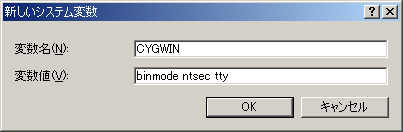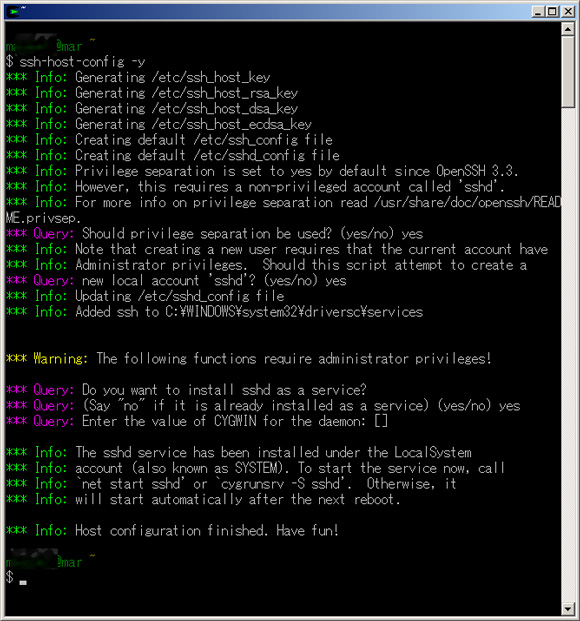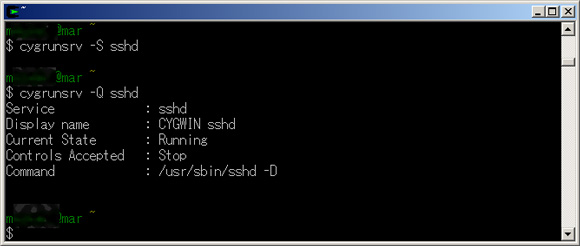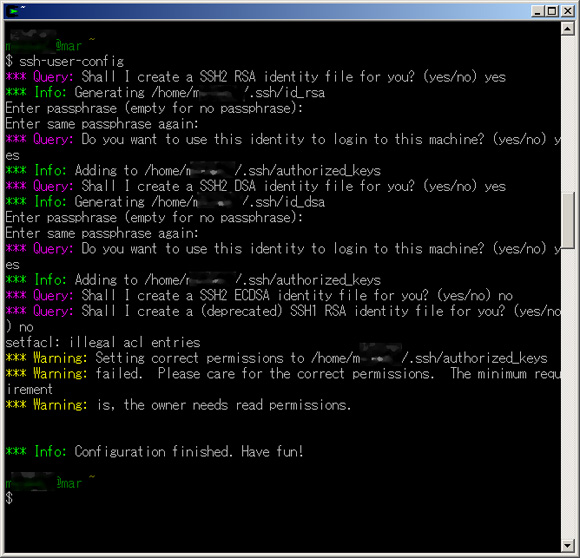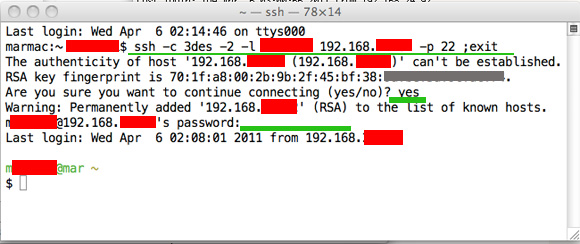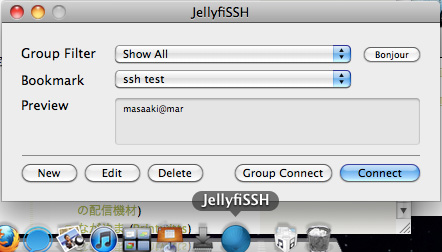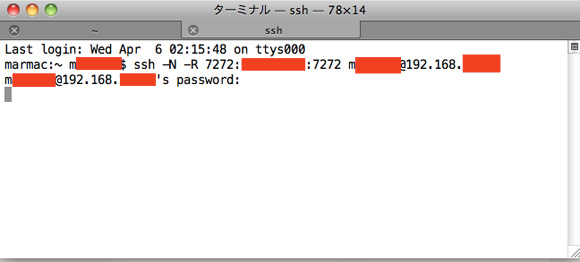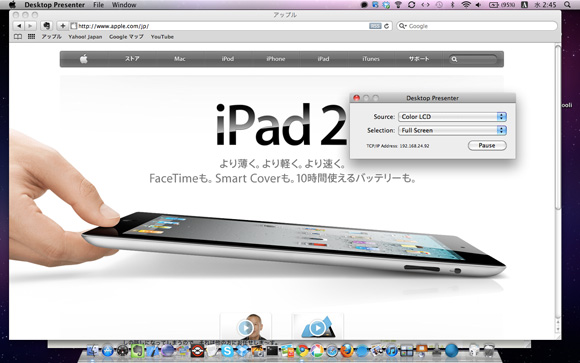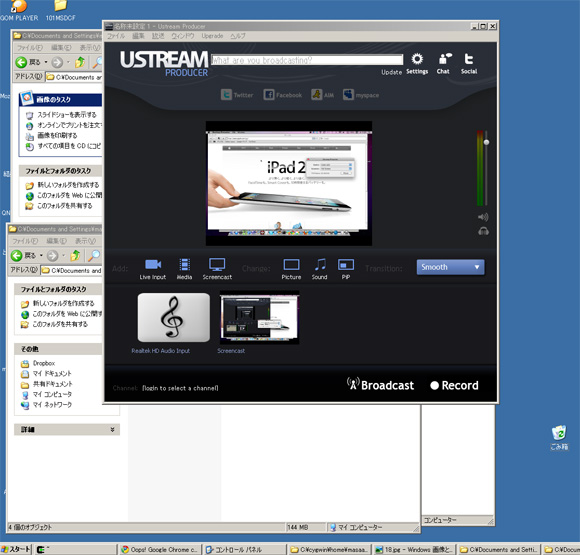いくつか動画を。
NYのこどもたちから。Ganbare Nippon!
NYつながりでもう一つ。Rise Again, Japan!
USTREAMでもチャリティーライブがちょくちょくあっています。
FISHMANS x 七尾旅人 x 原田郁子(クラムボン)のライブはYu-kiとメールでやりとりしながら観てましたが秀逸でした。
まだ探せばあるかもですが、このライブの録画映像がYouTubeとかにあがってたのもだいぶ消されたみたいです。ここでも旅人 x 郁子ちゃんラップの「Rollin’Rollin’」があがってましたが、本体のYouTubeの映像はすでに消されています。
このライブ、配信時にJustgiving使って募金募ってありました。(DOMMUNE自体は常時募ってます)。(是非はおいといて)録画映像閲覧権限を課金制にしてそれを定期的に寄付するとかしたら長い期間に渡ってさらに集まるのではないかと思ったくらい、クオリティの高いライブでした。
昨夜はジェーン・バーキンもチャリティーコンサートをしてUSTREAMでライブ配信してました。
こちらはメッセージ。
で、私も昨夜見逃してあとで気づいて探したら録画分があって見れました。
Jane Birkin もさることながら、原田郁子(クラムボン)x 渡邊琢磨 さんもすばらしかったです。
Yu-kiはシャルロット来ないかなーと言ってましたが来ませんでした。(私も2時間全ては見れなかったのでもしかしたら来てたかもですが)。でもMCでJaneが40年前に日本に来たときのことを語ってて、「その時私はシャルロットを身ごもっていた」と言っていました。
最後の曲はセルジュの「La Javanaise」でした。
ちなみにラストの前の曲はこれ。
では。
—- 引き続きこちらもよろしくお願いします。
Justgiving
主旨はこちら → 日本語 , in English —-