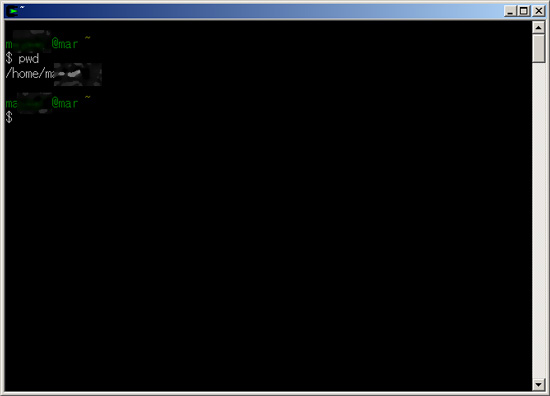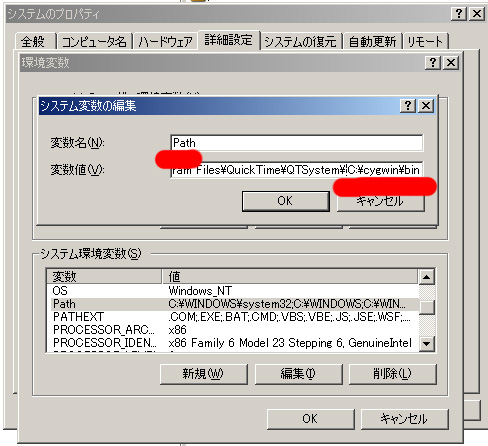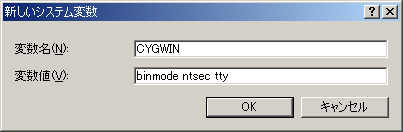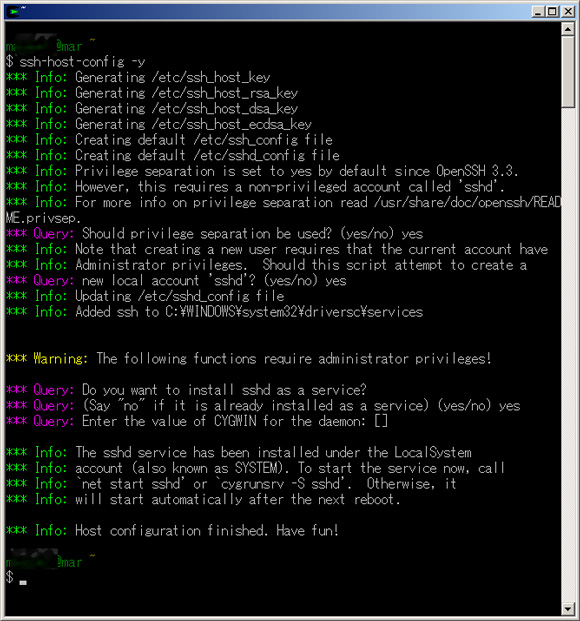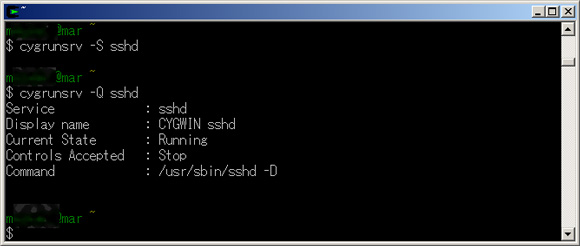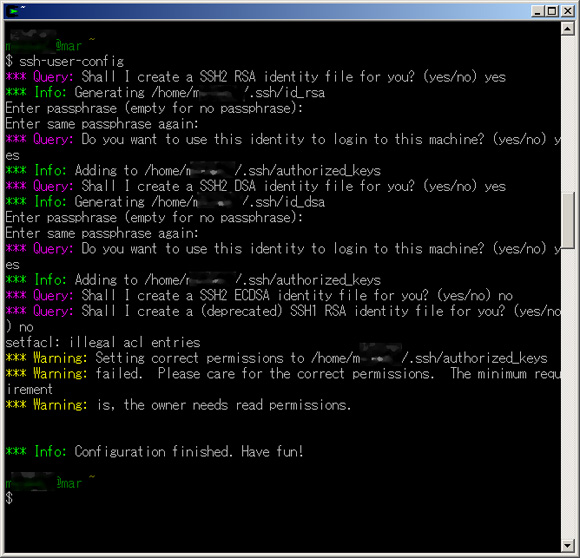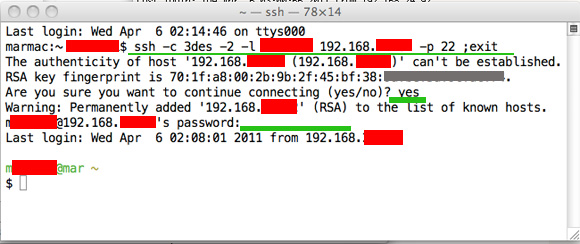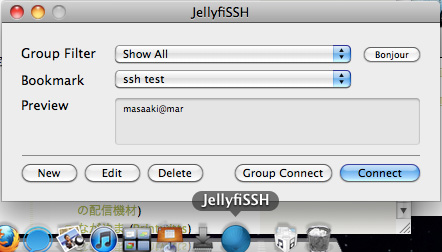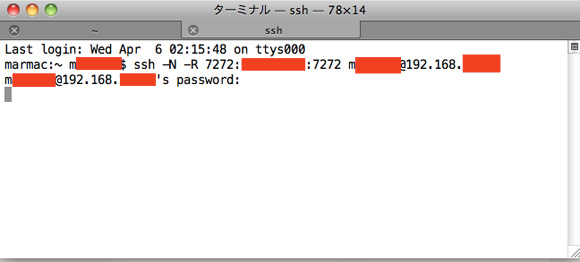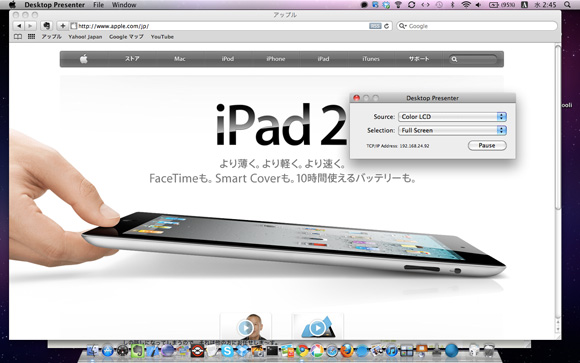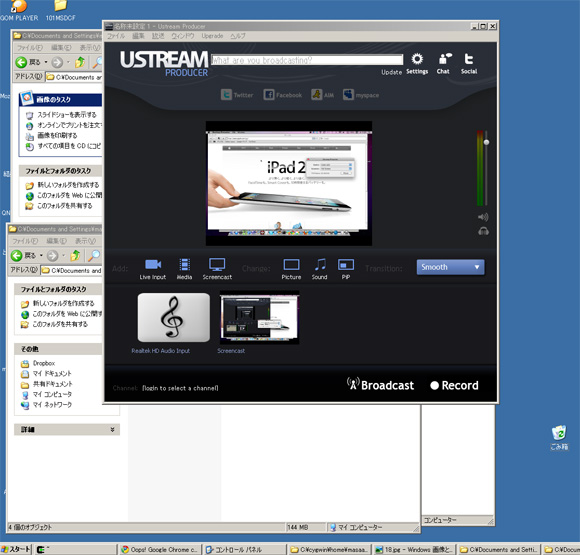正直者の頭皮は高校与太郎を選んだ
ドラッグストアなんかに行くと、もう、見てるだけでワクワクするくらいのシャンプーやらトリートメントやらが
所狭しと陳列されています。
僕はシャンプー選びが好きなのでドラモリとか行くと20分くらいは成分やら特徴やらを読んで
取ったり戻したりをやっております。
しかしです。
非常にデリケートな私の頭皮は、
その数多のヘアケア製品を受け付けず、
フケや異常なかゆみを伴うもんですから、
途中まで使っては廃棄せざるを得ない状況に追い込まれるのです。
どうせ、わかってるんです。
CMで謳われておる効能・効果は得られる訳ないんです。
ええ、髪がキレイなモデルさんを使ってるってわかってるんです。
でも・・・、それでも・・・・
まずは14日間試してしまうんです。
ああ、やっぱり駄目だ・・・
そう思い、サスーン・クオリティーのシャンプー台に優雅に横たわってしまうんです。
かゆい。
そうやって頭を掻きながら、今度はキャサリン・ゼタ=ジョーンズを追いかけちゃったりするんです・・・。
くそう。
しゃれおつなシャンプーを使いたいのに頭が拒否する。
ええい、なら、30過ぎたし、専用ブラシとセットで「success」だ!!
男は黙ってsuccessでワシワシ洗うんじゃーー!!
「ここまできたらsuccess!!」 アイヤイヤイヤ!
宇崎竜童に後押しされるも、繊細な僕の頭皮は
伊藤英明すら遠ざけてしまいました。
limit of 皮膚・・・
洗い流しても痒い頭。
そんな時、我が家の浴室の「母のヘアケア・コーナー」に、ふと視線を落とす。
僕にとっての医薬品の様な、その優しい緑がかった筒に手が伸びる。
メリット・・・
そっとその液を手に取り、泡立て、洗いなおす。
なん・・・だと・・・!?
メリットを使うとかゆみがピタリと止まるんです。
ええ、それも知ってるんです。
今まで何回もメリットには救われてるんです。
救われてるけど
自分のシャンプーはメリットだ。
て思いたくないんです。
花王さんに悪気はありません。
ただ、中学生っぽいんです。(実際中学の頃使ってたし・・・)
仲村トオル・鷲尾いさ子夫妻しか浮かばないし・・・
けど、もういいんです。
もう、30を過ぎた いいオッサン。
メリットを、逆に、弱酸性の愛でかわいがろうと思います。
自己紹介では
「shinjiです!好きなシャンプーはメリットです!」
って言ってやる。
江角マキコのような「メリ友」を作るんだ!!
あ、先日友人から結婚式のカメラマン頼まれてフォトブックにして送りました。
フォトブック化はこちらのショップに依頼しましたが、なかなか素敵な仕上がりで、また利用したいと思いました。
その時の作品はコチラ
そしてUSTREAM奮闘記が発端で、Ustream Producerで映像配信。Macの画面をWindowsに送信して、Windows側で配信(放送)する方法にてMarには大変お世話になりましたが、test配信も無事終了。
(1:15位から音が出るので注意)
この辺りの技術をふんだんに使って、より良いUST配信していきます!!
ではでは!
—-
引き続きこちらもよろしくお願いします。
Justgiving
主旨はこちら → 日本語 , in English
—-
 ( @Y@ちゃんへ。ブログから勝手に写真拝借させていただきました。事後報告)
( @Y@ちゃんへ。ブログから勝手に写真拝借させていただきました。事後報告)